 2742
2742
There are 2 ways to handle this -
1. Enable or Disable email notifications within Google Classroom
Email notifications can be enabled/disabled in the web browser version of Google Classroom (on your laptop, Chromebook or desktop computer):
-
Click the menu bar (three lines).
-
Click “Settings”
-
Scroll to where it says “Notifications”.
This is where you can turn email notifications all the way on or all the way off. Plus, you can customize which notifications you get. (i.e. If you really only want emails for student resubmissions and late submissions, uncheck everything else.)
2. Create an email filter in your email account
This will automatically take action on whatever kind of email you specify.
For example: take emails sent from Google Classroom and put them in a special label/folder just for email notifications!
While in Gmail …
-
Click the settings cog in the top right and choose “Settings”.
-
At the top of the window, choose “Filters and Blocked Addresses.”
-
Click “Create a new filter.”
From there, specify the kinds of emails you want to filter. You don’t need to fill out all of the options; often one criteria will do it. I used the name of the person sending the email (spelling counts here … consider copying and pasting directly from Gmail).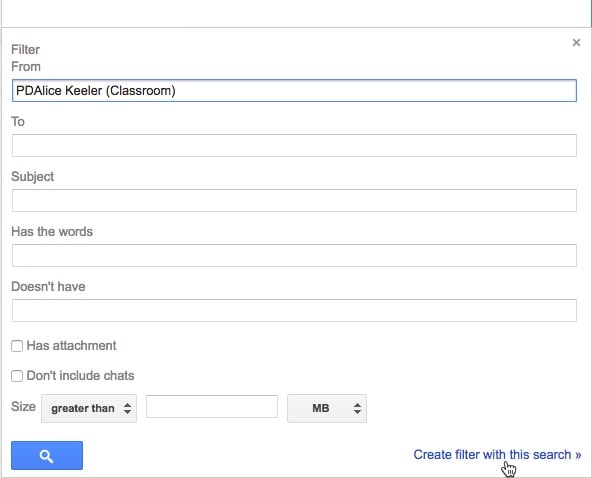
Then, click “Create filter with this search” in the bottom right corner of that window. In the next window, it will let you choose what to do with those kinds of emails:
If you choose “Apply the label”, that’s like sticking the message in a folder just for your Google Classroom messages. Gmail immediately moves those messages to that label/folder as soon as they arrive.
No more clogged up inbox. Read the messages whenever you want to.





